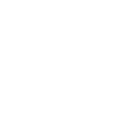Originally posted by FON
как установишь, отпишись пожалуйста, потому, что на 64-бит вряд ли у тебя станет колотая нуендо...
Как ставим Висту RC2 оптимизируем и готовим к установке софта,синтов и плагов. Читать очень внимательно. Написал для своих друзей и делюсь с вами, так что извините, что написано, как для слепых и глухих.
Итак, установка.
Вынимаем из системного блока все и оставляем только видео карту . Загружаемся с диска установки Висты и ставим на чистый диск эту ОС.
Если диск содержит какую-либо ОС, при инсталяции Висты выберите полное форматирование диска С.
Ставим Висту. Если есть выделенка, то лучше инсталироваться при включенном модеме, так как ОС сама поставит нужные драйвера. У меня к примеру, поставила на E-MU 1212m новые драйвера от 23.02.2006 версии 5.12.4.1143, таких я не нашел на родном сайте. Видимо пока только у Майкрософта в архиве есть.
На сетевуху тоже поставила какие-то новые дрова, которых на сайте производителя нет пока. Ну и так далее.
При установке Виста все сделает сама. Я даже гулять уходил. Пришел а она уже стоит.
Обязательно зарегитрируйтесь, кто еще это не сделал, так как через 30 дней кирдык настанет.
Как только вы вошли в установленную систему, ничего больше не устанавливайте, сначала нужно подготовить комп к нормальной работе и восприятию софта, который обычно не ставится на такие системы с первого раза. Но перед этим создайте резервную копию или Restore Point.
Откройте Start =>Welcome Center=>Show all 14 items=>Back up and Restore Center=> Open Restore Center=> в левом окне нижняя ссылка Create a Restore Point and Change Settins и Нажмите на кнопку Create внизу. Далее все просто.
Итак, делаем точно по пунктам и никак по-другому. Будьте внимательны.
1. Удаляем созданного вами при инсталяции пользователя и становимся реальным администратором ( так как ваша учетная запись ползователя не дает вам права полного контроля над системой, не смотря на то, что у вас административные права ).
Идем в Start =>Control Panel => Administrative Tools => Computer Management => Local Users and Groups. Выключаем действующий аккаунт,
включаем администратора (он отключен по умолчанию). И заходим в систему под аккаунтом administrator
Закрываем все окна.
Идем в Start => Run ( это окно над стартом с текстом Start Search ) => пишем в нем msconfig и нажимаем Enter
Открывается окно System Configuration и в нем мы находим последнюю вкладку Tools, открываем ее и в окне состоящим из огромного списка всех сервисов, находим
надпись Disable UAC помечаем ее (она становится синей полосой) и нажимаем в правом нижнем углу на кнопку Apply. После этого, закрываем все окна и перезагружаем систему.
Перезагрузившись, мы можем получит предупреждение что у нас не все работает как нужно. Это сообщение выдается из иконки, сидящей в трее ( в правом нижнем углу), выглядит она в виде рыцарского щита с белым кретом. Щелкните по этой иконке два раза и откроется служба Windows Security Alerts.
В правой части открывшегося окна, на красных полосках будут указаны службы, которые у вас отключены или не работают, а на зеленых, те, что работают.
Пока нам нужно оставит рабочей только одну службу Automatic Update и в нижней красной полосе, под названием Other Security settings мы оставляем только одну службу работающей, это Internet Security settings , а вторую мы уже отключили, она называется UAC - User Account Control is turned off.
Обязательно отключить все остальные службы тоже, так как после установки всего необходимого софта, можно опять все эти службы включить, тем же способом, которым вы их отключали. Чтобы их отключить, нужно нажать на круглую кнопку с черной галочкой, находящуюся в конце зеленой или красной полосы
справа. Раскроется список возможностей данной службы.
Например, отключаем Firewall. Нажимаем на кнопку и открываем список возможностей службы фаервол. Нажимаем на линк, выделенный голубым цветом со следующим текстом - Show me my available options
В открывшемся окне отключаем данную службу.
Аналогичную операцию можно проделать со всеми другими службами. Есть и другие способы отключения служб, но это самый простой.
Далее, в главном окне Windows Security Center, в котором мы все еще и находимся, мы нажимаем на линк службы Windows Defender , которое находится в левом окне сине-голубого цвета. В открывшемся окне отключаем службу Windows Defender
Windows Defender автоматически загружается при запуске системы. Он следит за дефрагментации дисков, выполняет некоторые функции антивирусных программ и всяких антиспамеров и еще кучу всякой ерунды. Лично я его навсегда отключил для увеличения быстродействия, что и сказалось на моей системе очень положительно. А вместо него можно использовать программы других фирм, если конечно вам это необходимо. Но можно его опять включить и понаблюдать за быстродействием системы и в конце-концов решить для себя, нужен он вам или нет.
Так, все поотключали и перезагржаем систему. После перезагрузки выплывает сообщение, о том, что вы изменили работу системы. Не пугайтесь, а просто закройте это окно, указав (пометив галочкой) программе не всплывать при следующей загрузке.
Далее опять открываем Windows Security Center
Щелкните по этой красной иконке в виде щита с белым крестом, сидящей в трее два раза и откроется служба Windows Security Alerts.
Далее, в главном окне Windows Security Center, в котором мы уже находились до перезагрузки, мы нажимаем на линк службы Windows Defender , которое находится в левом окне сине-голубого цвета, и в новом окне жмем на ссылку в верхнем баре Tools (картинка с колесиком), в следующем окне жмем на Options (картинка с колесиком), и в новом окне снимаем все установленные галочке, везде где возможно. Не забываем пользоваться прокруткой и опускаемся по листу в самый низ где отключаем Windows Defender и нажимаем на кнопку Save.
Читаем в следующем окне Windows Defender is turn off и нажимаем на кнопку Close.
Так, все поотключали и перезагржаем систему. После перезагрузки выплывает сообщение, о том, что вы изменили работу системы. Не пугайтесь, а просто закройте это окно, указав (пометив галочкой) программе не всплывать при следующей загрузке.
Далее продолжаем отключать Windows Defender окончательно.
Это важно! Вы должны остановить его работу из консоли MsConfig.
Итак, жмем Start=>Run (в нижнем окне с лупой справа) пишем MsConfig и нажимаем Enter
В открывшемся окне переходим на вкладку Services
В этом огромном списке, почти в самом низу находим Windows Defender и снимаем с него галочку, также снимаем галочку с сервиса Tablet PC Input Service ,
который находится в том же списке и после этого нажимаем на кнопку внизу Apply.
Так, все поотключали и перезагржаем систему. После перезагрузки выплывает сообщение, о том, что вы изменили работу системы. Не пугайтесь, а просто закройте это окно, указав (пометив галочкой) программе не всплывать при следующей загрузке.
ПОСЛЕ ЭТОГО МОЖНО СТАВИТЬ ВСЕ, ЧТО ХОТИТЕ !!!!! ( Читаем часть 3 ).
P.S.
Если у вас есть флэш память, то подключите ее по USB к компу. Всплывет окно в котором нужно выбрать из двух пунктов оптимизацию по системе Ready Boost
В открывшемся окне укажите количество памяти предлагаемое вам системой и нажмите ОК.
Это позволит увеличить быстрдействие системы. Более быстрая загрузка но правда через два три часа работы, пока система не изучит ваши приоритеты.
Также нужно обязательно купить один винчестер на 5-6 гигов и на него скинуть виртуальную память с основного диска С.
Я поставил значение 3069 ( при наличии RAMа в 2Gb ) и у меня прямо на глазах Виста стала летать как сумасшедшая ( я просто офигел ).
Ну вот вроде и все пока. Через часов 8-10 напишу вторую часть, как ставить Нуенду, Куб и синты с плагами. Сплю уже, и нет сил. Опять режим сбил.