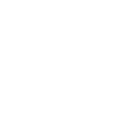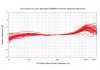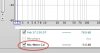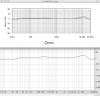Полагаю, в этом разделе будет уместно создать отдельную тему, посвящённую Room EQ Wizard, многие пользуются для проверки акустики комнат именно этой программой.


Room EQ Wizard (REW) - мультиплатформенная (Win, Mac, Linux) бесплатная Java-программа, предназначенная для измерения акустических параметров помещений. Используется она, в первую очередь, для выявления проблем, возникающих при воспроизведении аудио в условиях акустически неподготовленных помещений. Room EQ Wizard позволяет построить амплитудно- и фазочастотные графики, оценить реверберационные свойства помещения, создать импульсный отклик помещения, настроить эквалайзер, корректирующий АЧХ.
Программа работает следующим образом - воспроизводится свип-файл (аудиофайл с синусоидальным постоянно повышающимся тоном), сигнал фиксируется измерительным микрофоном, вычисленный результат корректируется в соответствии с поправками для данной звуковой карты и микрофона и отображается графическим интерфейсом программы.
Для того, чтобы абсолютные значения полученных результатов были корректными, необходима калибровка уровня звукового давления (Sound Pressure Level - SPL), которая производится при помощи измерителя уровня звукового давления (SPL Meter), впрочем, оценить АЧХ можно и без него. В качестве измерительного микрофона можно использовать SPL Meter, специальный микрофон или любой всенаправленный микрофон с известной АЧХ (о том, как сделать калибровочный файл для микрофона - ниже).
Ссылки.
Возможно, кому-то пригодится небольшая стартовая инструкция:
1. SPL Meter.
2. Микрофон.
3. Калибровка карты.
4. Настройка громкости воспроизведения и калибровка SPL.
5. Измерения.
6. Результаты.
********************************************************************
Как получить значения для корректирующего EQ с помощью REW


Room EQ Wizard (REW) - мультиплатформенная (Win, Mac, Linux) бесплатная Java-программа, предназначенная для измерения акустических параметров помещений. Используется она, в первую очередь, для выявления проблем, возникающих при воспроизведении аудио в условиях акустически неподготовленных помещений. Room EQ Wizard позволяет построить амплитудно- и фазочастотные графики, оценить реверберационные свойства помещения, создать импульсный отклик помещения, настроить эквалайзер, корректирующий АЧХ.
Программа работает следующим образом - воспроизводится свип-файл (аудиофайл с синусоидальным постоянно повышающимся тоном), сигнал фиксируется измерительным микрофоном, вычисленный результат корректируется в соответствии с поправками для данной звуковой карты и микрофона и отображается графическим интерфейсом программы.
Для того, чтобы абсолютные значения полученных результатов были корректными, необходима калибровка уровня звукового давления (Sound Pressure Level - SPL), которая производится при помощи измерителя уровня звукового давления (SPL Meter), впрочем, оценить АЧХ можно и без него. В качестве измерительного микрофона можно использовать SPL Meter, специальный микрофон или любой всенаправленный микрофон с известной АЧХ (о том, как сделать калибровочный файл для микрофона - ниже).
Ссылки.
Страница программы:
http://www.hometheatershack.com/roomeq/#downloads
, на странице есть ссылки на очень подробную инструкцию (англоязычную) в форматах PDF и html, последняя доступна и онлайн.
Форум Room EQ Wizard (подраздел форума Home Theater Shack):
http://www.hometheatershack.com/forums/rew-forum/
Download Page:
http://www.hometheatershack.com/forums/downloads-area/19-downloads-page.html
http://www.hometheatershack.com/roomeq/#downloads
, на странице есть ссылки на очень подробную инструкцию (англоязычную) в форматах PDF и html, последняя доступна и онлайн.
Форум Room EQ Wizard (подраздел форума Home Theater Shack):
http://www.hometheatershack.com/forums/rew-forum/
Download Page:
http://www.hometheatershack.com/forums/downloads-area/19-downloads-page.html
1. SPL Meter.
Итак, если Вам нужны точные значения уровня звукового давления, понадобится SPL Meter. Для калибровки уровня SPL достаточно будет дешёвого измерителя Radio Shack с аналоговой или цифровой шкалой. Если предполагается использовать его и для акустических замеров, нужно иметь в виду, что выше 1кГц АЧХ этого прибора неудовлетворительна (см. здесь). Более дорогой Galaxy CM-140 обеспечивает достаточную точность, его можно использовать и в качестве измерительного микрофона. Калибровочные файлы для Radio Shack и Galaxy CM-140 можно скачать здесь.
Если не предполагается для работы со свипами использовать SPL Meter, можно порекомендовать в качестве измерительного микрофона распространённый недорогой Behringer ECM8000, стандартный калибровочный файл для него можно скачать здесь. Вы можете использовать и другой микрофон, желательно, чтобы он был всенаправленным; калибровочный файл можно сделать самому, если известна АЧХ микрофона. В качестве образца можно скачать любой файл .cal, например, для того же Behringer ECM8000. Открываем файл в блокноте, в каждой строке - пара цифр, первая - частота в Hz, вторая - соответствующая графику АЧХ микрофона поправка в dB. Заданные таким образом точки соединяются в выстраиваемом REW графике прямыми. Чем меньше шаг по частоте, тем точнее коррекция, однако, учитывая, что у Вас, скорее всего, не окажется подробной АЧХ, снятой для конкретного экземпляра микрофона, можно ограничиться приблизительным переносом данных. Полученный файл сохраняем с расширением .cal
Вот пример создания самодельного калибровочного файла для некоего микрофона:

В окне REW отображаются сам калибровочный файл и график АЧХ, полученный при перекороченных входе-выходе карты, видно, что программа просто вычитает график .cal из результата.
Если у Вас нет всенаправленного микрофона, очевидно, имеет смысл сделать несколько замеров из одной точки, меняя ориентацию микрофона.
Если нужна максимальная точность, необходимо использовать индивидуально откалиброванный специалистом измерительный микрофон.
Вот пример создания самодельного калибровочного файла для некоего микрофона:

В окне REW отображаются сам калибровочный файл и график АЧХ, полученный при перекороченных входе-выходе карты, видно, что программа просто вычитает график .cal из результата.
Если у Вас нет всенаправленного микрофона, очевидно, имеет смысл сделать несколько замеров из одной точки, меняя ориентацию микрофона.
Если нужна максимальная точность, необходимо использовать индивидуально откалиброванный специалистом измерительный микрофон.
Перед началом измерений будет полезно откалибровать звуковую карту. Для этого нужно открыть окно "Preferences" из меню или нажав соответствующую кнопку. На вкладке "Soundcard" выбираем частоту дискретизации, аудиовыход и аудиовход, которые будут использовиться для измерений, и канал (по умолчанию Room EQ Wizard использует правый). Соединяем аудиокабелем выбранные выход и вход. Нажимаем кнопку "Calibrate", под окном подсказки жмём "Next" дважды, после этого программа должна начать воспроизводить сигнал для регулировки уровней. Уровень сигнала на выходе должен быть в пределах -12dB - -6dB (его можно менять в окошке "Sweep Level"), сигнал на входе не должен отличаться от него, в идеале, более, чем на 6dB, пиковый индикатор (красная чёрточка) не должен подниматься выше -1dB.
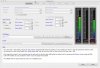
Если эти требования выполняются, жмём "Next" ещё два раза, через карту пропускается свип, результаты выводятся в основном окне. Вот, например, АЧХ замера для карты M-Audio FW-410:

В окне "Preferences" жмём кнопку "Make Cal" и сохраняем результат. Созданный файл автоматически загружается в поле "File".
Теперь проверим калибровку - в "Preferences" на вкладке "Mic/Meter" убираем галочку "C Weighted SPL Meter", если таковая стоит, в поле "File" не должно быть загруженных калибровочных файлов; в основном окне программы жмём "Measure". Во всплывающем окне проверяем финальную частоту "End Freq", нужное значение - 20000Hz. Жмём "Start Measuring". Результат должен быть приблизительно таким:

Если частота дискретизации будет изменена (44,1kHz - 48kHz), калибровку придётся повторить.
Справедливости ради надо заметить, что неравномерность АЧХ современных профессиональных аудиоинтерфейсов пренебрежимо мала по сравнению с величиной неравномерности других элементов системы.
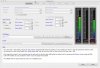
Если эти требования выполняются, жмём "Next" ещё два раза, через карту пропускается свип, результаты выводятся в основном окне. Вот, например, АЧХ замера для карты M-Audio FW-410:

В окне "Preferences" жмём кнопку "Make Cal" и сохраняем результат. Созданный файл автоматически загружается в поле "File".
Теперь проверим калибровку - в "Preferences" на вкладке "Mic/Meter" убираем галочку "C Weighted SPL Meter", если таковая стоит, в поле "File" не должно быть загруженных калибровочных файлов; в основном окне программы жмём "Measure". Во всплывающем окне проверяем финальную частоту "End Freq", нужное значение - 20000Hz. Жмём "Start Measuring". Результат должен быть приблизительно таким:

Если частота дискретизации будет изменена (44,1kHz - 48kHz), калибровку придётся повторить.
Справедливости ради надо заметить, что неравномерность АЧХ современных профессиональных аудиоинтерфейсов пренебрежимо мала по сравнению с величиной неравномерности других элементов системы.
- если используется только SPL Meter
- если используется SPL Meter и измерительный микрофон
- если используется только измерительный микрофон
Теперь можно производить измерения.
Должны быть включены режимы "C weighting" и "Slow" на самом приборе, в "Preferences" на вкладке "Mic/Meter" нужно поставить галочку "C Weighted SPL Meter" и загрузить соответствующий калибровочный файл. SPL Meter нужно расположить в точке, в которой должна находиться голова слушателя (капсюлем вверх, если меряется низкочастотный диапазон, капсюлем к источнику звука для средне-высокочастотных измерений), выход измерителя подключить к линейному входу карты, выход карты - к мониторам (или другому устройству, воспроизводящему звук). В окне "Preferences" выбираем "Use Main Speaker to Check/Set Levels" (если настраивается сабвуфер, оставляем "Use Subwoofer to Check/Set Levels"), жмём кнопку "Check Levels", затем - "Next" под окном подсказки, после этого начнёт воспроизводиться участок спектра розового шума. Уровень громкости должен приблизительно соответствовать 75dB на шкале измерителя, при этом уровень сигнала на входе не должен быть ниже -24dB и выше -12dB (в идеале -18dB):

После настройки уровней нажимаем "Finish" в окне "Preferences" и открываем окно "SPL Meter" соответствующей кнопкой.
В появившемся окне жмём "Calibrate", во всплывшем меню выбираем "Use REW speaker cal signal" (или "Use REW subwoofer cal signal" для сабвуфера), затем вводим цифру с дисплея измерителя в окошке "SPL Reading Calibration" и жмём "Finished".
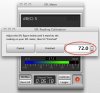

После настройки уровней нажимаем "Finish" в окне "Preferences" и открываем окно "SPL Meter" соответствующей кнопкой.
В появившемся окне жмём "Calibrate", во всплывшем меню выбираем "Use REW speaker cal signal" (или "Use REW subwoofer cal signal" для сабвуфера), затем вводим цифру с дисплея измерителя в окошке "SPL Reading Calibration" и жмём "Finished".
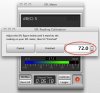
Должны быть включены режимы "C weighting" и "Slow" на измерителе звукового давления. В "Preferences" на вкладке "Mic/Meter" нужно убрать галочку "C Weighted SPL Meter", если она стоит, и загрузить соответствующий калибровочный файл для используемого микрофона. Измерительный микрофон и SPL Meter нужно расположить в точке, в которой должна находиться голова слушателя, микрофон должен быть направлен капсюлем вверх, если меряется низкочастотный диапазон, капсюлем к источнику звука - для средне-высокочастотных измерений; микрофон подключить ко входу карты, выход карты - к мониторам (или другому устройству, воспроизводящему звук). В окне "Preferences" выбираем "Use Main Speaker to Check/Set Levels" (если настраивается сабвуфер, оставляем "Use Subwoofer to Check/Set Levels"), жмём кнопку "Check Levels", затем - "Next" под окном подсказки, после этого начнёт воспроизводиться участок спектра розового шума. Уровень громкости должен приблизительно соответствовать 75dB на шкале измерителя, при этом уровень сигнала, идущего с микрофона, не должен быть ниже -24dB и выше -12dB (в идеале -18dB):

После настройки уровней нажимаем "Finish" в окне "Preferences" и открываем окно "SPL Meter" соответствующей кнопкой.
В появившемся окне жмём "Calibrate", во всплывшем меню выбираем "Use REW speaker cal signal" (или "Use REW subwoofer cal signal" для сабвуфера), затем вводим цифру с дисплея измерителя в окошке "SPL Reading Calibration" и жмём "Finished".
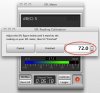

После настройки уровней нажимаем "Finish" в окне "Preferences" и открываем окно "SPL Meter" соответствующей кнопкой.
В появившемся окне жмём "Calibrate", во всплывшем меню выбираем "Use REW speaker cal signal" (или "Use REW subwoofer cal signal" для сабвуфера), затем вводим цифру с дисплея измерителя в окошке "SPL Reading Calibration" и жмём "Finished".
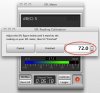
В "Preferences" на вкладке "Mic/Meter" нужно убрать галочку "C Weighted SPL Meter", если она стоит, и загрузить соответствующий калибровочный файл для используемого микрофона. Измерительный микрофон нужно расположить в точке, в которой должна находиться голова слушателя, микрофон должен быть направлен капсюлем вверх, если меряется низкочастотный диапазон, капсюлем к источнику звука - для средне-высокочастотных измерений; микрофон подключить ко входу карты, выход карты - к мониторам (или другому устройству, воспроизводящему звук). В окне "Preferences" выбираем "Use Main Speaker to Check/Set Levels" (если настраивается сабвуфер, оставляем "Use Subwoofer to Check/Set Levels"), жмём кнопку "Check Levels", затем - "Next" под окном подсказки, после этого начнёт воспроизводиться участок спектра розового шума. Уровень громкости должен приблизительно соответствовать 75dB, но, поскольку для измерений нужен отсутствоющий SPL Meter, следуем такой рекомендации - устанавливаем "комфортный уровень громкости" для звуковоспроизводящей системы. Уровень сигнала, идущего с микрофона, не должен быть ниже -24dB и выше -12dB (в идеале -18dB):

После настройки уровней нажимаем "Finish" в окне "Preferences" и открываем окно "SPL Meter" соответствующей кнопкой.
В появившемся окне жмём "Calibrate", вводим значение 75dB в окошке "SPL Reading Calibration" и жмём "Finished".
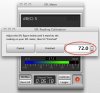

После настройки уровней нажимаем "Finish" в окне "Preferences" и открываем окно "SPL Meter" соответствующей кнопкой.
В появившемся окне жмём "Calibrate", вводим значение 75dB в окошке "SPL Reading Calibration" и жмём "Finished".
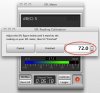
Нажимаем кнопку "Measure", проверяем во всплывшем окне диапазон свипа (0Hz - 20000Hz, если тестируется не сабвуфер)

, жмём "Start Measuring". Звучит свип, после чего результаты появляются в главном окне. Во время звучания свип-файла желательно исключить любые посторонние звуки, кроме того, нежелательно находиться рядом с микрофоном.

, жмём "Start Measuring". Звучит свип, после чего результаты появляются в главном окне. Во время звучания свип-файла желательно исключить любые посторонние звуки, кроме того, нежелательно находиться рядом с микрофоном.
Вкладка "SPL & Phase" отображает АЧХ и ФЧХ замера, калибровочные графики, а также параметры "Min phase" и "Excess phase" (неактивны по умолчанию), отображение графиков можно включать и выключать галочками в боксах под окном.
На вкладке "Waterfall" отображается зависимость измеряемого спектра от времени, чтобы просчитать "водопад", нужно нажать кнопку "Generate"; наиболее "живучие", достигающие фронтальной части графика частоты - это и есть проблемные, "гуляющие" в помещении участки спектра.
Результат можно сохранить в виде графического файла, нажав кнопку "Capture":

Масштабировать график можно колесом мыши, или использовать кнопки на поле графика:

Двигать поле графика можно правой кнопкой мыши, также можно включить полосы прокрутки:

Это вкратце; конечно, результаты работы REW можно обсуждать более детально.
На вкладке "Waterfall" отображается зависимость измеряемого спектра от времени, чтобы просчитать "водопад", нужно нажать кнопку "Generate"; наиболее "живучие", достигающие фронтальной части графика частоты - это и есть проблемные, "гуляющие" в помещении участки спектра.
Результат можно сохранить в виде графического файла, нажав кнопку "Capture":

Масштабировать график можно колесом мыши, или использовать кнопки на поле графика:

Двигать поле графика можно правой кнопкой мыши, также можно включить полосы прокрутки:

Это вкратце; конечно, результаты работы REW можно обсуждать более детально.
********************************************************************
Как получить значения для корректирующего EQ с помощью REW
Последнее редактирование: