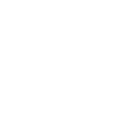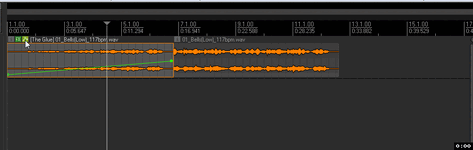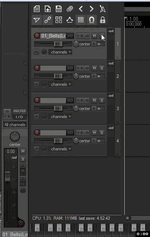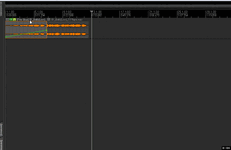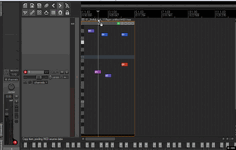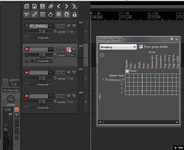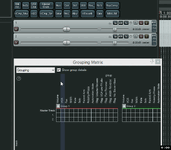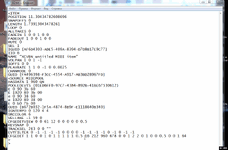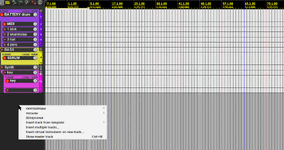Как сделать так, чтобы при запуске рипера автоматически запускались определенные экшены/скрипты?
1. создаем кастом со всеми экшенами, которые должны запускаться при запуске рипера
2. копируем ID этого кастома
3. Идем в Extentions - Startup action и далее 2 варианта:
3.1. Set project startup action (удобно для задания startup action для отдельного проекта или для всех
новых проектов, использующих определенный темплейт проекта) и
3.2. Set global startup action (если нужно, чтобы экшены работали для абсолютно всех проектов).
Появляется окошко, куда предлагается ввести ID экшена (его мы скопировали в буфер обмена в шаге 2).
Собственно, все.
На гифке продемонстрировано задание global startup action, где сначала я запускаю проект без установленного global startup action, затем устанавливаю его: назначаю тестовый кастом (с названием 988778) в качестве глобального экшена, и в конце проверяю его работу, перезапустив рипер. И действительно, после перезапуска запускаются все нужные экшены.
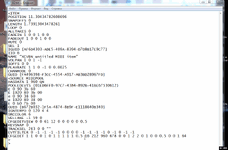
Таким образом имеем 3 основных варианта того, в каких масштабах можно это использовать:
а) в отдельных проектах (для этого открываем нужный проект, проделываем шаги 1-3 причем на 3-ем шаге выбираем Set project startup action, затем сохраняем проект)
б) только в новых проектах (для этого создаем, либо открываем имеющийся темплейт проекта, проделываем шаги 1-3, причем на 3-ем шаге выбираем Set project startup action, затем сохраняем проект в качестве темплейта). При этом в старых проектах никаких изменений не будет
в) во всех проектах (для этого открываем любой проект, проделываем шаги 1-3, причем на 3-ем шаге выбираем Set global startup action; сохранять проект в данном слечае не нужно)
Если вдруг нужно убрать автозапуск, то в том же меню имеются пункты "Clear project startup action" и "Clear global startup action". Посмотреть назначенные экшены можно,выбрав Show project/global startup actions