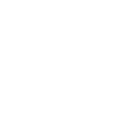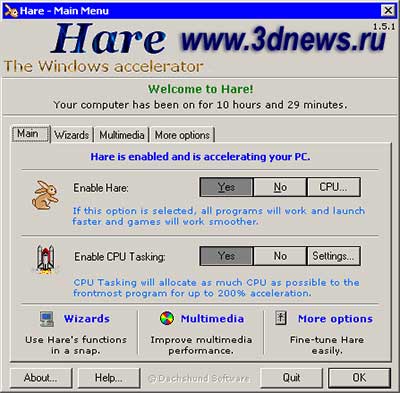Оптимизация памяти в Windows XP
Windows XP предоставляет больше возможностей по оптимизации памяти, нежели Windows 2000. Вместе с тем, она и требует больше свободных ресурсов. Данная статья поможет вам настроить вашу систему для наиболее оптимального использования физической памяти и файла подкачки.
Настройки BIOS: Прежде всего установите оптимальные значения для работы памяти в BIOS вашей материнской платы. Дефолтное значение параметра Bank 0/1, 2/3, 4/5 DRAM timing обычно 10ns, может быть изменено на 8ns, Normal, Medium, Fast, Turbo в зависимости от вашей материнской платы. 10ns самый медленный режим, Turbo самый скоростной. Но помните, что чем выше скорость тем ниже стабильность работы. Если память RIMM ее можно разогнать как любую видеопамять путем повышения частоты, как правило 800 память стабильно работает на 900 (450х2).
Жесткий диск: Проверьте настройки жесткого диска. Поскольку файл подкачки находится на диске, правильная конфигурация его влияет на скорость работы системы. В свойствах системы откройте Device Manager (либо открыв свойства любого диска в проводнике, закладка Hardware) и просмотрите свойства вашего жесткого диска. Убедитесь что стоит галка Enable write caching on the disk в закладке Polices. Если диск SCSI доступны следующие значения в закладке SCSI Properties: Disable Tagged Queuing и Disable Synchronous Transfers должны быть не отмечены. Ultra DMA: Убедитесь что DMA включено для всех IDE устройств системы. Проверить можно в том же Device Manager -> IDE ATA/ATAPI controllers -> Primary/Secondary IDE Channel -> Advanced Settings. Параметр Device Type позволяет Windows автоматически определять подключенные устройства, если канал свободен установите значение None - это немного ускорит загрузку системы. Параметр Transfer mode Windows XP ставит как правило по дефолту и позволяет Windows использовать максимальный DMA поддерживаемый устройством либо PIO, убедитесь что значение установлено DMA if available.
Настройка функции восстановления системы: Это важные свойства, посвольку влияют на использование Windows файла подкачки. Откройте My Computer -> Properties -> Advanced - > Startup & Recovery. Отключите все, параметр Write debugging information установите (none).
Дополнительные настройки скорости: Откройте My Computer -> Properties -> Advanced -> Performance Settings -> Advanced В параметре Processor scheduling должно быть отмечено значение Programs. В противном случае Windows будут распределять процессорное время равномерно между всеми программами, включая сервисы что для игр не приемлемо. В опции Memory usage при установленном у вас размере физической памяти 256MB и выше отметьте параметр System cache, если памяти на компьютере меньше 256MB система будет работать быстрее при установленном значении Programs Аналогичен параметру реестра LargeSystemCache (см ниже).
Значения реестра: Реестр Windows содержит несколько ключей, которые позволят настроить оптимальную работу Windows с памятью. Откройте[HKEY_LOCAL_MACHINE\SYSTEM\CurrentControlSet\ ControlSessionManager\Memory Management]: ClearPageFileAtShutdown - возможность стирать файл подкачки при выходе из Windows (опция доступна так же в разделе локальной безопасности), при включении приведет к большим задержкам перед перезагрузкой, значение желательно оставить как есть =0. DisablePagingExecutive - запрещает записывать в файл подкачки код (драйверы, экзешники), и требует оставлять их всегда в физической памяти, если объем памяти больше 256MB установка значения в =1 может существенно ускорить работу системы. LargeSystemCache - этот параметр мы изменяли в Memory usage (см выше). SecondLevelDataCache - для тех, кто использует старый процессор (до Pentium 2) можно установить размер вашего кэша процессора, значение по умолчанию =0 соответствует 256KB.
Отключение POSIX: Отключение этой не используемой подсистемы может несколько увеличить скорость работы. Чтобы не возиться с удалением файлов и с отключением для этой цели файловой защиты Windows XP откройте [HKEY_LOCAL_MACHINE\SYSTEM\CurrentControlSet\ ControlSessionManager\SubSystems] Удалите строки Optional и Posix.
Мониторинг и вычисление файла подкачки: Существуют различные рекомендации по размеру файла подкачки. Некоторые рекомендуют устанавливать размер файла подкачки х2.5 установленной памяти (по умолчанию Windows XP ставит его размер в х1.5 установленной RAM). По этой формуле, по идее, человек с 32MB памяти должен иметь 64MB файл подкачки, а установивший 256MB DRAM получает 512MB свопа что совершенно не правильно, поскольку чем больше у вас физической памяти тем меньший размер файла подкачки необходим. Откройте My Computer -> Properties -> Advanced -> Performance Settings -> Advanced ->Change -> Custom. Установите значение в 200MB и перезагрузитесь. Откройте: Start -> Control Panel -> Administrative Tools -> утилита Performance -> Performance Logs & Alerts -> опция Counter Logs -> выберите New log -> укажите Name -> нажмите OK. Откройте General -> Add counters В меню Performance object выберите Paging File и затем отметьте Select counters from list выбрав % Usage Peak , а отметив Select instances from list выберите _Total Нажмте Add и Close. Теперь откройте Log Files -> Log file type и выберите Text File (Comma delimited). Убедитесь что лог запущен, щелкнув правой кнопкой мыши по логу и выбрав Start, если опция будет недоступна значит лог уже запущен. Теперь в течении нескольких дней пользуйтесь компьютером как обычно, запускайте игры и все такое. Когда решите что мониторить достаточно, откройте в блокноте записанный лог. Просмотрите весь список значений (значения указаны в процентах), найдите наивысшие значения и вычислите среднее. Например, при пиковых 40, 28, 36 и 30 среднее значение загрузки равно 34.5%. Осталось вычислить на данном примере необходимый вам размер файла подкачки. Мы тестировали файл подкачки размером 200MB, соответственно принимаем его за 100 и вычисляем: 200:100Х34.5%=2х34.5%=69MB В принципе, я рекомендую ставить размер файла подкачки не по среднему значению, а по максимальному пику +10/20MB и фиксировать его размер (см ниже), то есть в нашем примере это будет 80-90MB.
Установка файла подкачки: Существует два варианта: фиксированный размер и динамически изменяемый. В первом случае максимальный размер устанавливается равным минимальному размеру, что уменьшает фрагментацию диска, но может привести к зависанию программ либо системы, если им не хватит памяти (но если вы уверены что протестировали систему и размер вполне достаточен то такое маловероятно, к тому же Windows XP при необходимости увеличит размер файла подкачки самостоятельно, не обращая внимания на ваши "фиксированные" установки). Во втором случае максимальное значение устанавливается в два раза выше минимального и файл подкачки будет изменяться в указанных вами пределах по мере необходимости, что будет приводить к фрагментации диска, фрагментации самого файла подкачки и, как следствие, замедлению работы системы. Если жестки дисков несколько, установите файл подкачки на отдельный диск (не тот, на котором Windows XP) это повысит скорость работы при условии, разумеется, что диск такой же скорости что и первый. Скажем, оба ATA 100. Если Windows XP стоит на ATA 100 а второй диск у вас DMA 33 переносить на него файл подкачки не следует. Старайтесь на располагать файл подкачки на зеркальных RAID массивах, осуществляющих бэкап системы - это снизит скорость работы, лучше разместить его на отдельном диске. Если диск один, располагайте файл подкачки в том же разделе диска, что и Windows XP либо как можно ближе к началу диска, то есть если система стоит не в первом разделе, а в середине или конце диска файл подкачки имеет смысл поставить все-таки в первый раздел.
Отключение лишних счетчиков: По умолчанию Windows XP держит активными несколько DLL для мониторинга устройств и сервисов. Если вы не используете эту информацию, мониторинг и другие задачи, выполняемые в бэкграунде, можно отключить с помощью специальной утилиты от Microsoft - Extensible Performance Counter List. Утилита отображает лист всех отключенных/включенных DLL по учету производительности, присутствующих в системе. Все, что нужно вам: выделить счетчик мышью и снять галку с параметра Performance Counters Enabled. Примечание: утилита Performance, с помощью которой мы измеряли размер файла подкачки, будет ограничена в своих возможностях мониторинга в той степени, насколько вы отключите счетчики. Когда утилита понадобится счетчики можно будет включить (и наоборот).
Дефрагментация файла подкачки (и реестра): Дефрагментируя файл подкачки, логи и системный реестр вы можете существенно повысить скорость работы Windows XP. Сделать этом можно с помощью утилиты PageDefrag. Запускайте ее раз в неделю, этого будет достаточно. В заключение стоит напомнить: размещайте файл подкачки как можно ближе к началу диска, для этого вам потребуется дополнительный дефрагментатор дисков типа Norton Speed Disk.[/b]