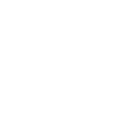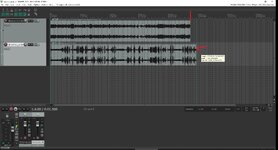Да, теперь стало совсем понятно. Человек описывает
классическую задачу синхронизации аудио с видео при замене изданий фильма, когда частота кадров отличается (например, 23.976 → 24 fps), и к концу фильма звук начинает
опережать или отставать. Всё логично и типично, и решается без танцев с бубном. Давай соберём всю инфу
в понятную инструкцию.
Что надо сделать:
- Узнать FPS нового видео и старого видео/аудио.
- Ускорить или замедлить аудиодорожку, чтобы она точно совпадала по длине с видео.
- Собрать новое MKV, прикрутив обновлённую аудиодорожку к новому видео — через MKVToolNix (это у него уже получается).
 Простая и рабочая схема: «без магии, без Adobe, без кодирования видео»
Простая и рабочая схема: «без магии, без Adobe, без кодирования видео»
1. Положи всё в одну папку
Пусть в ней будет:
- ffmpeg.exe и нужные .dll (если не хочешь переменные среды)
- old_audio.mka — старая русская дорожка (например, с 23.976 fps)
- new_video.mkv — новое видео (например, с 24 fps)
- audio_fixed.mka — будет выходной файл
2. Посчитай коэффициент скорости
Если у тебя:
- Старое видео/аудио: 23.976 fps
- Новое видео: 24 fps
Тогда:
Код:
speed = 24 / 23.976 ≈ 1.001001
Нужно
ускорить звук на 0.1%, чтобы он стал короче и совпадал по таймингу с новым видео.
 3. Команда FFmpeg для изменения длительности аудио
3. Команда FFmpeg для изменения длительности аудио
Вот простая команда:
Код:
ffmpeg -i old_audio.mka -filter:a "atempo=1.001" -c:a flac audio_fixed.mka
- -filter:a "atempo=1.001" — ускоряем аудио на 0.1%
- -c:a flac — кодируем в FLAC (без потерь, MKVToolNix прекрасно работает с ним)

Если FFmpeg окно просто
мелькает и закрывается — значит, ты его
не запускаешь из консоли, а просто дважды кликаешь. Так не работает.
 Как правильно запускать FFmpeg:
Как правильно запускать FFmpeg:
Вариант 1 — вручную:
- Нажми Win + R → напиши cmd → откроется чёрное окно (Командная строка)
- Перейди в папку, где лежит ffmpeg.exe и файл:
Код:
cd C:\Users\ТВОЙ_ПУТЬ\Downloads\FFmpeg
- Выполни команду выше
Вариант 2 — .bat-файл
Создай текстовый файл рядом с FFmpeg, назови его, например, fix_audio.bat, и вставь туда:
Код:
@echo off
ffmpeg.exe -i old_audio.mka -filter:a "atempo=1.001" -c:a flac audio_fixed.mka
pause
Теперь дважды кликай по fix_audio.bat — окно не закроется, и ты увидишь, что делает FFmpeg.
4. Добавление в MKV через MKVToolNix
Когда у тебя будет audio_fixed.mka:
- Открой MKVToolNix GUI
- Перетащи туда:
- new_video.mkv
- audio_fixed.mka
- Удали ненужные дорожки, если есть
- Нажми "Start Multiplexing"
- Готово

Результат
Теперь ты получаешь:
- Новое видео (например, 24 fps)
- Старый, но синхронизированный русский звук
- Без перекодирования видео
- Без Adobe Premiere
- Без глюков