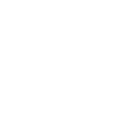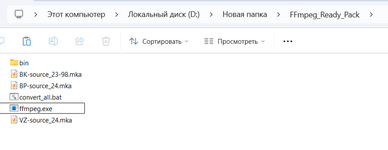Что такое
FFmpeg — это мощный бесплатный инструмент командной строки для работы с видео и аудио. Он позволяет:
- конвертировать видео и аудио между форматами,
- извлекать или заменять аудиодорожки,
- менять частоту кадров, размер, кодеки,
- обрезать, склеивать видео и многое другое.
Это как швейцарский нож для мультимедиа
Где скачать FFmpeg?
Для Windows:
- Перейди на сайт: https://ffmpeg.org/download.html
- Нажми на Windows → gyan.dev или BtbN (оба хорошие варианты).
- Скачай архив со сборкой ffmpeg-release-full.zip.
- Распакуй в любую папку, например: C:\ffmpeg
- Добавь путь к C:\ffmpeg\bin в переменные среды (PATH), чтобы запускать ffmpeg из любого места:
- Поиск → “Переменные среды” → Изменить PATH → Добавить C:\ffmpeg\bin
Или, если хочешь быстро — можешь просто запустить ffmpeg.exe из этой папки вручную.
Как пользоваться FFmpeg?
Примеры простых команд:
| Задача | Команда |
|---|
| Извлечь аудио из видео | ffmpeg -i video.mp4 -vn audio.wav |
| Конвертировать в MP3 | ffmpeg -i input.wav output.mp3 |
| Изменить частоту кадров | ffmpeg -i input.mp4 -r 24 output.mp4 |
| Объединить видео и аудио | ffmpeg -i video.mp4 -i audio.wav -c:v copy -c:a aac output.mp4 |
| Изменить скорость аудио | ffmpeg -i audio.wav -filter:a "atempo=0.999" output.wav |

Пошаговая инструкция по синхронизации
Предположим у тебя есть:
- source_23.mp4 — видео с 23.976 fps, откуда берём аудио,
- target_24.mp4 — видео с 24 fps, куда вставим аудио,
- Цель: вставить аудио из первого ролика во второй без рассинхрона.
 Шаг 1: Создай папку и скопируй туда оба видео
Шаг 1: Создай папку и скопируй туда оба видео
Назови их:
- source_23.mp4
- target_24.mp4
 Шаг 2: Открой папку с файлами через командную строку
Шаг 2: Открой папку с файлами через командную строку
- Нажми Shift + ПКМ в этой папке.
- Выбери "Открыть окно PowerShell/командной строки здесь".
 Шаг 3: Введи команды по очереди
Шаг 3: Введи команды по очереди
1. Извлечь аудиодорожку из первого видео:
Код:
ffmpeg -i source_23.mp4 -vn -acodec pcm_s16le audio.wav
2. Подогнать скорость аудио (растянуть на 0.999x):
Код:
ffmpeg -i audio.wav -filter:a "atempo=0.999" audio_fixed.wav
- Это скорректирует длину, чтобы она совпала с видео 24 fps.
️ 3. Вставить исправленную аудиодорожку во второе видео:
Код:
ffmpeg -i target_24.mp4 -i audio_fixed.wav -c:v copy -map 0:v:0 -map 1:a:0 -shortest output_synced.mp4
- Получится файл output_synced.mp4, где:
- Видео с 24 fps,
- Аудио из видео с 23.976, но синхронизированное.
Готово!
Теперь ты можешь открыть output_synced.mp4 и убедиться, что рассинхрона нет — звук и видео идут ровно от начала до конца
Вот тебе готовый .bat файл для Windows — просто скопируй этот код в
Блокнот, сохрани как sync_audio.bat (обязательно с расширением .bat), положи в ту же папку с видеофайлами и запускай двойным щелчком.
sync_audio.bat — СКРИПТ .bat файл (одним кликом запускаешь и всё делается)
Код:
@echo off
setlocal
REM ==== Названия файлов ====
set "SOURCE=source_23.mp4"
set "TARGET=target_24.mp4"
set "AUDIO=audio.wav"
set "FIXED_AUDIO=audio_fixed.wav"
set "OUTPUT=output_synced.mp4"
echo [1/4] Извлечение аудио из %SOURCE%
ffmpeg -i "%SOURCE%" -vn -acodec pcm_s16le "%AUDIO%"
echo [2/4] Коррекция скорости аудио (растягиваем до 24 fps)
ffmpeg -i "%AUDIO%" -filter:a "atempo=0.999" "%FIXED_AUDIO%"
echo [3/4] Вставка аудио в %TARGET%
ffmpeg -i "%TARGET%" -i "%FIXED_AUDIO%" -c:v copy -map 0:v:0 -map 1:a:0 -shortest "%OUTPUT%"
echo [4/4] Готово! Результат: %OUTPUT%
pause
Как пользоваться:
- Убедись, что рядом в папке лежат два файла:
- source_23.mp4 — видео с нужной аудиодорожкой (23.976 fps),
- target_24.mp4 — видео, куда вставляем звук (24 fps).
- Дважды кликни по sync_audio.bat.
- Через несколько секунд появится файл output_synced.mp4 — уже синхронный