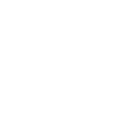помогите мне исправить одну ошибку.у меня ОС ХП про сервис пек 2 ..недавно вышла такая проблема когда создовал новый проект вышло такое окошко..с надписью code\azoic-vandross\alturaProrts\SDks\Neo61\source\Eneo(could not complate in new session command becouse assertion in.а когда стал проверять HD engine там было показано заполнено на 100% и выделено с красным цветом.только когда я смотрю на свойство диско там ещё 315 гига свободного место ..а сессия так и не сохроняется помогите если кто небудь знает как решить эту проблему.!:superstition:
ProTools HD 7.2 нужна помощь!
- Автор темы xjazz
- Дата начала
Вы используете устаревший браузер. Этот и другие сайты могут отображаться в нём некорректно.
Вам необходимо обновить браузер или попробовать использовать другой.
Вам необходимо обновить браузер или попробовать использовать другой.
помогите мне исправить одну ошибку.у меня ОС ХП про сервис пек 2 ..недавно вышла такая проблема когда создовал новый проект вышло такое окошко..с надписью code\azoic-vandross\alturaProrts\SDks\Neo61\source\Eneo(could not complate in new session command becouse assertion in.а когда стал проверять HD engine там было показано заполнено на 100% и выделено с красным цветом.только когда я смотрю на свойство диско там ещё 315 гига свободного место ..а сессия так и не сохроняется помогите если кто небудь знает как решить эту проблему.!:superstition:
возможно у тебя пробелма с кешом самого протулза. как решить - знаю примерно, но не точно. суть в следующем : нужно почистить темп файлы, которые создает протулз. а вот где конкретно - х.з.
...это как вариант
Delete DAE and Pro Tools preference files
See below for a utility that will do this for you automatically!
Start Menu > My Computer > Local Disk(C or correct hard drive (click "show the contents of this drive" if the files aren't displayed) > Program Files > Common Files > Digidesign > DAE > Right-click on the DAE Prefs folder and delete.
or correct hard drive (click "show the contents of this drive" if the files aren't displayed) > Program Files > Common Files > Digidesign > DAE > Right-click on the DAE Prefs folder and delete.
Start Menu > My Computer > Local Disk(C > Documents and Settings > "Your user folder" > Application Data > Right-click on the Digidesign folder and delete. (If the Application Data folder is not showing: Tools Menu > Folder Options > View Tab > Select "Show Hidden Files and Folders" > Click Apply and OK.)
> Documents and Settings > "Your user folder" > Application Data > Right-click on the Digidesign folder and delete. (If the Application Data folder is not showing: Tools Menu > Folder Options > View Tab > Select "Show Hidden Files and Folders" > Click Apply and OK.)
- Delete the Digidesign Databases folders for all hard drives
This step can be useful when receiving random 'assertion' or 'neoaccess' errors, especially when recording or saving.
Start Menu > My Computer > Local Disk (C > Digidesign Databases > Right-click on the Digidesign Databases folder and delete. Repeat for all hard drives.
> Digidesign Databases > Right-click on the Digidesign Databases folder and delete. Repeat for all hard drives.
Start menu > My Computer > Local Disk (C > Program Files > Digidesign > Pro Tools > Databases > Right-click on the Volumes folder and delete.
> Program Files > Digidesign > Pro Tools > Databases > Right-click on the Volumes folder and delete.
http://duc.digidesign.com/showthread.php?t=133039
See below for a utility that will do this for you automatically!
Start Menu > My Computer > Local Disk(C
Start Menu > My Computer > Local Disk(C
- Delete the Digidesign Databases folders for all hard drives
This step can be useful when receiving random 'assertion' or 'neoaccess' errors, especially when recording or saving.
Start Menu > My Computer > Local Disk (C
Start menu > My Computer > Local Disk (C
http://duc.digidesign.com/showthread.php?t=133039
Для начала попробуйте снести папки Digidesign Database со всех дисков, а там будет видно...
A если я перемещу свои фалы то смогу вернуть опять в рабочее состояние ..например у меня там раздиленный диск япробовал там открыть новую сессию там всё нормально работает..но почему именно на этом диске такая проблем не пойму ведь уйма у меня там пустого место..а что ужасное это фильмы которые я дублировал..
Честно говоря я не совсем понял о чем идёт речь в предыдущем посте, но на всякий случай проясню: в папках Digidesign Database находиться служебная информация о файлах, используемых в ПТ (база данных). Ваших медиа файлов там нет. Эти папки можно смело удалять, т.к. при следующем запуске ПТ их восстановит и эта база будет создана снова, но уже без повреждений...
ЗЫ На всякий случай напомню: все операции по удалению баз и преференсов проводить при закрытом ПТ!
ЗЫ На всякий случай напомню: все операции по удалению баз и преференсов проводить при закрытом ПТ!
Сейчас просматривают
Всего: 1 (пользователей: 0, гостей: 1)