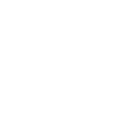Немного об оптимизации Windows XP:
Хочется сказать несколько слов об этом разделе. Данная часть нашего сайта посвящена техническим вопросам, связанным со студийной работой. Мы хотим поделиться опытом, полученным в результате работы с различным студийным оборудованием. Возможно, в ближайшем будущем, мы создадим раздел, в котором будем размещать различные патчи и пресеты для синтезаторов и плагинов.
Все, о чем здесь говорится, не является законом, и может быть спорным, поэтому мы создали конференцию, в которой можно все обсудить, дополнить или опровергнуть. Будем рады, если Вы примете активное участие в работе нашего сайта.
Первое, с чем придется столкнуться - выбор оборудования. Сердцем современной компьютерной студии, конечно, является компьютер. С этого и начнем. MAC мы пока трогать не будем. Поговорим о РС.
Все рекомендации, о которых пойдет речь, черпались из интернета или являлись результатом метода проб и ошибок.
Предупреждаем! Мы не несем ответственности за испорченное оборудование и потерю данных! БУДЬТЕ ОСТОРОЖНЫ!!! Компьютер, над которым мы издевались, имеет следующую конфигурацию:
CPU - Dual Intel PIII 1G
RAM - 512 Mb (SD RAM Samsung)
HD - Segate Baracuda 40 GB ATA100 7200
VIDEO - Matrox G450 Dual Head
AUDIO - RME 9652
OS - WIN XP (WIN2000)
Советуем не экономить на "железе"! У нас не самая дорогая конфигурация, но, тем не менее... 80 % всех проблем связано с оборудованием непонятных производителей и "кривыми" драйверами. Если вы хотите получить достаточно стабильную рабочую станцию для AUDIO и MIDI, выкидывайте из РС все: сетевые карты, модемы и т.д.
Все советы справедливы как для двухпроцессорных машин, так и для однопроцессорных. Есть некоторые различия в настройках, но мы о них будем говорить отдельно.
..............................
Установка ОС
Речь пойдет об установке ОС с нуля на "голую" машину. Существует несколько вариантов установки. Мы выбрали следующую:
Подготовьте загрузочную дискету WIN 98. На эту же дискету скопируйте SMARTDRV.EXE из корня дистрибутива WIN98, и, если на вашей материнской плате есть SCSI (Raid) контроллер, скопируйте драйвер для этого устройства (входит в комплект к материнской плате). Загрузитесь с этой дискеты. После того, как появится командная строка, введите fdisk и создайте один или несколько разделов на жестком диске, перезагрузитесь и отформатируйте диск С. Из командной строки запустите SMARTDRV.EXE (если возникнут проблемы при запуске с дискеты скопируйте SMARTDRV.EXE на диск С и запустите с него) затем перейдите на CD в каталог /i386 и запустите WINNT.EXE. Начнется установка Windows XP.
В начале инсталяции, ХР выдаст сообщение о том, что нужно нажать F6 для установки драйвера SCSI (Raid) контроллера. Нажмите F5 (больше нажимать ничего не надо). В появившемся меню выберите вариант ядра устанавливаемой ОС. Если у вас один процессор, то Standart PC, если два или более

, то ACPI Multiprocessor PC. Потом вставьте дискету с драйвером для SCSI (Raid) контроллера и, после того как загрузчик предложит его установить, нажмите ENTER. Далее следуйте инструкциям инсталятора.
Единственное, о чем хочется сказать - выбор файловой системы. Мы поставили NTFS. По нашему мнению, она несколько стабильнее чем FAT32, но особых различий мы не заметили. После установки ОС проинсталлируйте аудиокарту, затем войдите в Start -> Programs -> Accessories -> System Tools -> System Information. Нажмите + напротив Hardware Resources и выберите IRQs. Убедитесь в том, что все железо находится на разных прерываниях. Если прерывания совпали, попробуйте переустановить железку в другой слот.
..............................
Оптимизация ХР
В начале мы рекомендуем установить все програмное обеспечение, с которым вы планируете работать.
Нажмите Ctrl+Alt+Del, откроется Windows Task Manager. В закладке Prosesses вы можете увидеть сколько служб запущенно операционкой в данный момент. В окне Performance отображается загрузка CPU и RAM. Запишите эти данные, а после оптимизации сравните.
Первое от чего хочется избавиться, это от Take a tour of Windows XP, запустите его, прокрутите пару страниц, а затем закройте. Больше он не появится.
Откройте Taskbar and Start Menu Properties (правая кнопка мыши - Start). В закладке Taskbar снимите галочки с Lock the taskbar и поставьте на Show Quick Launch, это позволит вам размещать ярлыки на Taskbar. В этом же окне отключите Hide inactive icon (мы еще и часы убрали).
В закладке Start Menu выбераем Classic Start Menu.
Control Panel -> Display.
Themes - выбераем Windows Classic.
Screen Saver - None.
В этом же окне в секции Monitor Power нажимаем кнопку "Power...".
В закладке Power Schemes (Setting for Home...) ставим Never.
В Hibernate снимаем галочку в окне Enable hibernation. Нажимаем Apply и OK.
Settings -> Color quality ставим Medium (16 bit).
Разрешение (Screen resolution) зависит от модели вашего монитора (некоторые программы требуют разрешения 32 bit, и, если такая проблема возникнет, то все настройки можно вернуть назад). Нажимаем Apply и OK.
Правой кнопкой мыши кликаем на ярлык My Computer и выбераем Properties.
System Restore - поставьте галочку на Turn off System Restore on all drivers.
Remote - снимите галочку на Remote Assistance.
Advanced -> Performance -> Settings -> Visual Effect - ставим точку напротив Adjust for best performance.
Advanced -> Performance -> Settings -> Advanced -> Processor schebuling - ставим точку напротив Background services, в меню Memory usage - напротив System cache. Нажимаем Apple и OK.
С последними двумя пунктами надо поэкспериментировать. У нас на некоторых PC, в этом варианте, появлялись щелчки при смене картинок в аудиопрограммах. В меню Virtual memory - нажмите Change. В открывшемся окне выберите Custom size и установите одинаковые значения для Initiale size и Maximum size (в зависимости от количества RAM, установленного на вашем PC).
для 256 МВ RAM - 512
для 512 МВ RAM - 768
для 1024 МВ RAM - 1536 и т.д
Нажимаем SET и OK.
Изменения вступят в силу после перезагрузки системы!
NOTE! Перед тем, как делать дефрагментацию дисков, отключите виртуальную память.
Отключаем автозапуск CD. Для этого, в Start меню, запускаем Run и набираем gpedit.msc. Нажимаем OK. В появившемся окне Group Policy двигаемся по следующему пути:
Computer Configuration -> Administrative Templates -> System - в правом окне два раза нажимаем на Turn off Autoplay и ставим точку на Disabled. Нажимаем Apply и OK.
Control Panel -> Sound and Audio Devices -> Sounds - в Sound scheme выбераем No Sound. Во всплывшем окне нажимаем NO и Apply и OK.
Control Panel -> Administrative Tools - два раза кликните на Services. Для изменения настроек в этом окне, надо правой кнопкой мыши кликнуть на выбранном пункте и зайти в Properties.
ВНИМАНИЕ! После настроек, которые вы сделаете далее, никакое сетевое оборудование работать не будет! В нашем компьютере это окно выглядит так:
Alerter Disabled
Application Layer Gateway Service Disabled
Application Management AppMgmt Manual
Automatic Updates Disabled
Background Intelligent Transfer Service Disabled
ClipBook Disabled
COM+ Event System EventSystem Disabled
COM+ System Application Disabled
Computer Browser Disabled
Cryptographic Services Disabled
DHCP Client Disabled
Distributed Link Tracking Client Disabled
Distributed Transaction Coordinator Disabled
DNS Client Disabled
Error Reporting Service Disabled
Event Log Automatic
Fast User Switching Compatibility Disabled
Fax Service Disabled
Help and Support Disabled
Human Interface Device Access Disabled
IMAPI CD-Burning COM Service Manual
Indexing Service Disabled
Internet Connection Sharing Disabled
IPSEC Services PolicyAgent Disabled
Logical Disk Manager Manual
Logical Disk Manager Administrative Service Manual
Messenger Disabled
MS Software Shadow Copy Provider Disabled
Net Login Disabled
NetMeeting Remote Desktop Sharing Disabled
Network Connections Manual
Network DDE Disabled
Network DDE DSDM Disabled
Network Location Awareness (NLA) Disabled
NT LM Security Support Provider Disabled
Performance Logs and Alerts Disabled
Plug and Play PlugPlay Automatic
Portable Media Serial Number Disabled
Print Spooler Disabled
Protected Storage Disabled
QoS RSVP Disabled
Remote Access Auto Connection Manager Disabled
Remote Access Connection Manager Disabled
Remote Desktop Help Session Manager Disabled
Remote Procedure Call (RPC) Automatic
Remote Procedure Call (RPC) Locator Manual
Remote Registry Service Disabled
Removable Storage Disabled
Routing and Remote Access Disabled
Secondary Logon s Disabled
Security Accounts Manager Disabled
Server Disabled
Shell Hardware Detection Disabled
Smart Card Disabled
Smart Card Helper Disabled
SSDP Discovery Service Disabled
System Event Notification Disabled
System Restore Service Disabled
Task Scheduler Schedule Disabled
TCP/IP NetBIOS Helper Service Disabled
Telephony Disabled
Telnet Disabled
Terminal Services Disabled
Themes Disabled
Uninterruptible Power Supply Disabled
Universal Plug and Play Device Host Disabled
Upload Manager Disabled
Volume Shadow Copy Disabled
WebClient Disabled
Windows Audio Automatic
Windows Image Acquisition (WIA) Disabled
Windows Installer Manual
Windows Management Instrumentation Automatic
Windows Management Instrumentation Driver Manual
Windows Time Disabled
Wireless Zero Configuration Disabled
WMI Performance Adapter Disabled
Workstation Automatic
Изменения вступят в силу после перезагрузки системы!
..............................
Далее мы приводим выдержки из рекомендаций Гари Бреннера, опубликованных на сайте
http://www.recording.org/
Так как данный текст содержит много технических терминов, мы не стали тратить время на его перевод. Думаем, что проблем с прочтением у вас не возникнет.
Do this for all NTFS drives:
Open My Computer > Right Click on C

rive and select Properties.
Deselect Allow Indexing Servicing....Hit Apply
Select Apply Changes to C: subfolders and files
You might get a message that says Access Denied...press Ignore All
By default, Windows 2000 logs the I/O traffic of your hard drive. While this is a very useful setting for servers, for workstations it doesn't do anything except use up system resources.
To disable it, go to the run menu and type
diskperf -n
Hit Enter to disable this logging.
Disable Error Reporting
Control Panel > Performance and Maintenance.
System > Advanced tab
Error-Reporting button
Select Disable Error Reporting.
Click OK
Click OK
OK... the true fun part of Windows systems... Regedit!
Here we will be doing some pretty snazzy stuff that I found very cool!
**** Again...it may be a good idea to make a back up of the registry *****
Intel Chipsets need to have UDMA 66 enabled for Win2k and XP.
This also enables UDMA100
HKEY_LOCAL_MACHINESystemCurrentControlSetControlClass
{4D36E96A-E325-11CE-BFC1-08002BE10318}