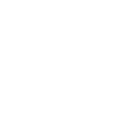Так! Всем владельцам Presonus FIREPOD!
!!! Мне удалось достигнуть вот таких результатов Latency - см. вложение !!!
А оказалось все просто - правый клик по Control Panel >> CPU >> High. Если начнутся щелчки и т.п. - считайте вам не повезло и придется выставить обратьно - CPU >> Medium.
У меня 4ый пень 3 Ghz - vst инструменты уже заиграли вживую.
Попробую еще уменьшить Latency.
А пока, можете почитать FAQ от Presonus на счет оптимизации компа для работы с FIREPOD/FIREBOX:
Few optimization settings I can suggest.
1. Right clik on your FirePod/Box icon in your system tray just to the left of the time. Set the CPU setting to HIGH. If HIGH setting does not work, try LOW.
2. Right clik on your My Computer icon and select Properties. clik the Advanced tab, clik the Settings button under Performance, clik Advanced tab, then set to Background Services under Proccessor Scheduling.
3. If you have Service Pack 2 installed: Clik Start menu, Control Panel, Windows FireWall, clik the Advanced tab and 'uncheck' the 1394 Connection and clik OK.
4. clik Start menu, Control Panel, double clik into Power Options and set the Power Scheme to Always On and set the other stuff to NEVER, clik APPLY, then clik Hibernate tab and 'uncheck' hibernate, then clik APPLY and OK.
5. clik Start menu, Control Panel and double clik into Network Connections, if you have a Wireless Network Connection, right clik and 'disable' this while you are running the FirePod/Box.
6. Within Cubase, clik Devices menu, select Device Setup, and select VST MULTITRACK. There you have "number of disk buffers", set this to 10 and clik APPLY. Also make sure you are set to the Presonus ASIO FirePod/Box drivers. You may also want to increase any related settings within other recording softwares.
7. Lastly, right clik on My Computer icon, select Properties, clik Hardware tab, clik Device Manager button. In here, extend the IDE ATA/ATAPI Controllers, double clik on the Primary and Secondary IDE Channels, clik Advanced Settings. Here you will see Device 0 and Device 1, you'll see "Transfer Mode" (which is usually set to DMA if available) and you will see "Current Transfer Mode". Current Transfer needs to be set to UDMA(Ultra DMA) mode. If either Device on the Primary or Secondary Channels are set to PIO mode, this could be your problem. PIO mode is a older legacy and slower transfer mode for older HD's. If either are set to PIO mode, you can change this by either entering BIOS and setting the IDE Controllers to 'Auto' and as long as the 'Tranfer Mode" is set to DMA if available, the Current Transfer Mode should change. If not, in the Device Manager, as long as the "Transfer Mode" is set to DMA if available, you can right clik on the Primary/Secondary IDE Channel listed and 'uninstall' it. Once 'uninstalled', reboot your computer and it will refresh.
Butch Richard
Interface Technical Support

[/b]