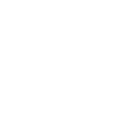прошу прощения если что-то не так,. но очень лень переводить на русский, да и домой уже хочется с работы убежать

ray:
Now that you have your songs in AIFF or WAV format, you’re ready to
begin the second step of prepping a file for DJing. In order to have Live
keep the song in time with any others that you may be playing, you’ll need
to place Warp Markers in the file to indicate the location of beats in the
track. Warp Marking an entire song can sound like quite an undertaking, but
you’ll quickly gain a rhythm that will let you complete a song in only a
minute or two (maybe less).
The best way to begin Warp Marking a song is by determining the original
tempo of the song. Start by turning off the Warp button in the Clip View. This
will make the Clip play at its original speed regardless of the tempo of your
Live Set. Launch the Clip and begin tapping along with the song using the
Tap Tempo button (we recommend using a key assignment for this instead of
clicking with the mouse). After you’ve tapped some beats, Live’s tempo will
start to settle around the song’s tempo. Since Live’s Tempo display is accurate
to two decimal places, you’ll probably get tempos like 125.82 BPM or
98.14 BPM instead of round numbers like 110.00 BPM or 85.00 BPM.
Chances are, however, that the tempo is actually a round number, especially
if the song was created by a computer or sequencer. So, if Live says the
tapped tempo is 102.15 BPM, it’s probably just 102.00 BPM. Go ahead and
double-click the Tempo display and type in the rounded tempo then activate
the Warp button in the Clip View. Live will place the tempo of the project
and in the Clip’s Original BPM box (on the rare occasion that this doesn’t
happen, you can type the tempo into this box by hand).
Now that the tempo has been found, you need to align the grid with the first
beat of the song. Zoom in to the waveform display and move Warp Marker
1 into position with the first beat of the file. Don’t worry if you don’t find the
first downbeat until later in the song (perhaps the song has an ambient intro
that breaks into the beat further in) since the grid also has negative values
(grid lines to the left of Marker 1). You can place the region markers before
Marker 1, so starting on bar –16 is starting 16 bars before the beat drops
(Figure 13.2). This is especially cool because you can play a song start with
a completely nebulous, rhythmless intro, yet drop on the beat perfectly 16
bars later. Try that with a record!
Once the tempo has been determined and Marker 1 has been placed at the
first recognizable downbeat of the song, the remaining grid markers to
the right should be pretty close, if not dead on the beats. Turn on Live’s Metronome and listen to the track against the click. The song should start out
perfectly aligned with the click. If the track stays in time all the way through,
then the Clip is ready to go; however, chances are that the song will start to
drift ahead or behind the click as it plays. This is due to slight differences in
BPMs between Live and the song. Perhaps the song is actually running at
101.98 BPM (even computers can be a little off). After a few minutes, the
discrepancy will add up to a complete misalignment with the beat, To compensate for the ”drift” you may encounter, you can place Warp
Markers to keep the Clip synchronized to Live. Placing a Warp Marker
every thirty-two bars is usually sufficient. To make the process as easy
possible, turn on Loop in the Clip View and use the Region/Loop Markers
inspect small sections of the song one at a time. For example, create
bar loop and place it at the beginning of the Clip. Launch the Clip and
to the two bars against the click. If the beats are aligned with the click,
the loop region to the right to bar 32. Listen to the loop around these
bars. Here, you may notice that the Clip doesn’t line up exactly with
anymore. Create a Warp Marker in the middle of the loop area (at Bar
and move this marker to properly align it with the beats in the Clip (Figure
13.4). You should now hear bars 32 and 33 looping in time with the
Furthermore, everything between bar 1 and bar 33 should be perfectly
aligned as well. You then repeat the process by moving the loop region
the right another thirty-two bars (bar 64). Check this new loop area and adjust
if necessary. Repeat the process to the end of the Clip.
Once you’ve placed your Warp Markers to ensure proper timing, press
Save button in the Clip. This will save the location of the Warp Markers
they’ll be recalled the next time you import the Clip from the Browser.
can also check the Warp Mode to make sure that you’re using the most effective
method for time stretching. Beats Mode is usually the best, but
may want to use Tones or Textures Mode if you stretch the Clip too far
its original tempo.
Now that you know the process for Warp Marking long files, sit back,
a frosty beverage of your choice, and start clicking away. You’ll want
have every file in your collection saved with the correct Warp Markers
that the songs will play in time every time you use them in a set.