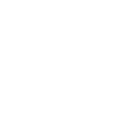Макрос в Studio One - последовательность команд (или единичная команда), которую можно вызвать либо с помощью кнопки на панели "Macros Toolbar", либо используя короткую кливишу. Также для запуска макроса можно использовать назначенный MIDI-контроллер.
Программно поддержка макросов в Studio One реализована как "Extension" - дополнение к основному коду.
Установка
Чтобы установить Studio One Macro Toolbar, нужно загрузить инсталлер на странице Exchange сообщества пользователей
http://www.presonus.com/products/studio-one/connect/exchange
Вводите логин/пароль, жмёте справа "Extensions", скачиваете "Studio One Macro Toolbar".
Установить StudioOneMacroToolbar.install можно просто двойным кликом, или перетащив файл в стартовое окно программы; можно вызвать окно Studio One Extensions (Studio One > Studio One Extensions) и нажать "Install", после установки нужно будет перезагрузить Studio One.
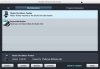
В этом же окне можно удалить Macro Toolbar (Uninstall) или приостановить его работу (Enable/Disable), а также проверить наличие обновлений (Check for Updates).
(Если рабочий компьютер подключен к сети, для установки можно воспользоваться браузером Studio One - Files > Servers > Exchange > Extensions.)
http://www.presonus.com/products/studio-one/connect/exchange
Вводите логин/пароль, жмёте справа "Extensions", скачиваете "Studio One Macro Toolbar".
Установить StudioOneMacroToolbar.install можно просто двойным кликом, или перетащив файл в стартовое окно программы; можно вызвать окно Studio One Extensions (Studio One > Studio One Extensions) и нажать "Install", после установки нужно будет перезагрузить Studio One.
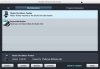
В этом же окне можно удалить Macro Toolbar (Uninstall) или приостановить его работу (Enable/Disable), а также проверить наличие обновлений (Check for Updates).
(Если рабочий компьютер подключен к сети, для установки можно воспользоваться браузером Studio One - Files > Servers > Exchange > Extensions.)
После установки Studio One Macro Toolbar в окне программы должна появиться кнопка  , вызывающая панель Macro Toolbar. Панель можно вызвать либо в окне аранжировки, либо в окне редактора MIDI, либо в окне аудио-редактора. Как и другие панели, Macro Toolbar можно открепить с помощью кнопки Detach, в этом случае можно выбрать вертикальную ориентацию панели (правый клик по имени группы > Vertical).
, вызывающая панель Macro Toolbar. Панель можно вызвать либо в окне аранжировки, либо в окне редактора MIDI, либо в окне аудио-редактора. Как и другие панели, Macro Toolbar можно открепить с помощью кнопки Detach, в этом случае можно выбрать вертикальную ориентацию панели (правый клик по имени группы > Vertical).
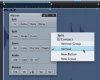
Содержимое панели - кнопки, объединённые в группы.
Правый клик по полю, где расположено название группы, вызывает меню группы:
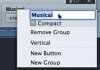
- Наверху - название группы, двойной клик, чтобы изменить название;
- Compact - убирает зазоры между кнопками, делая панель компактнее;
- Remove Group - удалить эту группу;
- Vertical - см. выше;
- New Group - добавить группу, группа добавляется с той стороны, где был сделан правый клик, т.е., чтобы новая группа появилась справа от текущей, меню нужно вызвать кликом по правой верхней части поля группы, и наоборот;
- New Button - добавить кнопку, кнопка добавляется с той стороны, где был сделан правый клик, т.е., чтобы новая кнопка появилась справа от текущей, меню нужно вызвать кликом по правой части поля группы, и наоборот.
Правый клик по кнопке вызывает меню кнопки:
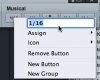
- Наверху - название кнопки, двойной клик, чтобы изменить название;
- Assign - назначить функцию кнопки:
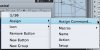
* Assign Command... - назначить единичную комманду из списка тех, которые используются в макросах;
* Macros - назначить макрос из списка имеющихся;
* Name - присвоить кнопке функцию "Name", с помощью этой кнопки можно переименовывать ивенты и маркеры, выбирая нужное обозначение из списка;
* Action - создать кнопку, вызывающую список всех имеющихся макросов;
* Setup - создать кнопку, вызывающую меню панели Macro Toolbar;
- Icon - выбрать/удалить изображение, которое помещается на поверхность кнопки (в мануале предлагают использовать файлы .png размером 22x22 пикселя, это размер кнопки в режиме "Compact");
- Remove Button - удалить эту группу;
- New Group - добавить группу;
- New Button -добавить кнопку.
Особого внимания заслуживает меню кнопки "Setup":
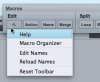
- Help - вызывает мануал;
- Macro Organizer - вызывает редактор макросов;
- Edit Names/Reload Names - первая команда вызывает блокнот, где можно редактировать имена, вторая загружает обновлённый список имён;
- Reset - очевидно, должна отменять внесённые изменения, на практике оказалось, что кнопка не работает (во всяком случае, у меня). Однако, можно сделать бекап файла commandbar.xml из папки Macros, если захочется вернуться к сохранённому виду Macro Toolbar, достаточно будет вернуть этот файл на место (Studio One в этот момент не должен работать) и запустить программу. Кстати, так можно заготовить несколько вариантов панели Macro Toolbar.
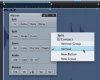
Содержимое панели - кнопки, объединённые в группы.
Правый клик по полю, где расположено название группы, вызывает меню группы:
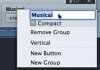
- Наверху - название группы, двойной клик, чтобы изменить название;
- Compact - убирает зазоры между кнопками, делая панель компактнее;
- Remove Group - удалить эту группу;
- Vertical - см. выше;
- New Group - добавить группу, группа добавляется с той стороны, где был сделан правый клик, т.е., чтобы новая группа появилась справа от текущей, меню нужно вызвать кликом по правой верхней части поля группы, и наоборот;
- New Button - добавить кнопку, кнопка добавляется с той стороны, где был сделан правый клик, т.е., чтобы новая кнопка появилась справа от текущей, меню нужно вызвать кликом по правой части поля группы, и наоборот.
Правый клик по кнопке вызывает меню кнопки:
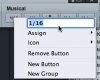
- Наверху - название кнопки, двойной клик, чтобы изменить название;
- Assign - назначить функцию кнопки:
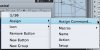
* Assign Command... - назначить единичную комманду из списка тех, которые используются в макросах;
* Macros - назначить макрос из списка имеющихся;
* Name - присвоить кнопке функцию "Name", с помощью этой кнопки можно переименовывать ивенты и маркеры, выбирая нужное обозначение из списка;
* Action - создать кнопку, вызывающую список всех имеющихся макросов;
* Setup - создать кнопку, вызывающую меню панели Macro Toolbar;
- Icon - выбрать/удалить изображение, которое помещается на поверхность кнопки (в мануале предлагают использовать файлы .png размером 22x22 пикселя, это размер кнопки в режиме "Compact");
- Remove Button - удалить эту группу;
- New Group - добавить группу;
- New Button -добавить кнопку.
Особого внимания заслуживает меню кнопки "Setup":
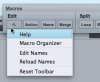
- Help - вызывает мануал;
- Macro Organizer - вызывает редактор макросов;
- Edit Names/Reload Names - первая команда вызывает блокнот, где можно редактировать имена, вторая загружает обновлённый список имён;
- Reset - очевидно, должна отменять внесённые изменения, на практике оказалось, что кнопка не работает (во всяком случае, у меня). Однако, можно сделать бекап файла commandbar.xml из папки Macros, если захочется вернуться к сохранённому виду Macro Toolbar, достаточно будет вернуть этот файл на место (Studio One в этот момент не должен работать) и запустить программу. Кстати, так можно заготовить несколько вариантов панели Macro Toolbar.
Вложения
Последнее редактирование: