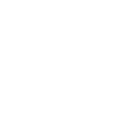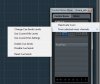Традиционно начну с Control Room, тем более, его переделали  Далее, как пойдет.
Далее, как пойдет.
Итак, продублирую часть из старого FAQ:
Control Room Mixer (CRM )- это функция Кубейз/ Нуендо, которая дублирует соответствующий блок на микшере. Также, на CRM поступают сигналы preview при оффлайн процессинге и real-time export, метроном.
Настройка.
Основное правило для тех, кто все сводит только в Нуендо, не используя внешний пульт - выход мастер-шины в VST Connections (F4)/ Outputs должен быть установлен в Not Connected, иначе он будет дублировать выход Control Room.
1. Создаем выход на мониторы, для прослушивания (их может быть до трех штук, что очень удобно для переключения между ними).
F4/ Studio/ Add Channel/ Add Monitor. Назначаем выходы. На Control Room Mixer поялется вкладка Speakers под которой видны созданные мониторные шины и их конфигурация (Stereo, 5.1 и т.д.). Максимально возможное количество каналов связано с тем, какого типа выходная шина во вкладке outputs выбрана в качестве Main Mix. Например, если у Вас 2 выходные шины в проекте, одна стерео, другая 5.1 и в качестве Main Mix выбрана шина 5.1, то и максимально возможна конфигурация контрол рума будет 5.1. Выберете стерео - максимум, что Вы сможете услышать, будет стерео. Так же, именно шина Main Mix поступает на мониторы контрол рума. Справа от кнопки, меняющей конфигурацию на стерео - моно и т.д, есть маленькая кнопка, вызывающая MixConvert, где можно изменить параметры, скажем, даунмикса 5.1 в стерео или моно.
2. Создаем канал переговорного микрофона Talkback.
F4/ Studio/ Add Channel/ Add Talkback, где указываем соответствующий микрофонный вход
3. Создаем Cue send - раздача сабмикса актерам, певцам, музыкантам.
F4/ Studio/ Add Channel/ Add Cue.
После открытия всех вкладок на Control Room Mixer, получаем следующее (см. картинку):
Что здесь важно понимать:
То, что именно поступает на Cue и спикеры, выберается кнопками Mix/ Cue. Соответственно Вы можете послать актеру сигнал с выходной шины, микс, либо то, что накручено на вкладке Cue Send каждого канала. С выходными уровнями, я думаю, понятно - signal level.
Метроном поступает на каналы, где нажат Click, после чего активируются ползунки уровня метронома.
Кнопка TE (Talkback Enable) позволяет послать переговорный микрофон на соответствующий Cue Send. То есть, нажимаем кнопочку Talk и он поступает на Cue Send с нажатым TE. В преференсах есть прекрасная опция Disable Talkback During Recording, позволяющая автоматически отключать переговор во время записи и включать во время стопа и воспроизведения.
Talk Dim Level говорит насколько давить уровень всего во время переговора (в смысле, если микрофон мониторится через Кубейз/ Нуендо, он будет гаситься, чтобы не было завязки. Я так не делаю, но мало ли...).
LE - Listen Enable. Активирует функцию Listen (есть такая кнопочка на каждом канале). Отличие от Solo - вы слушаете только этот канал, не включая все, что связано с ним. То есть, можно послушать только хвост ревера на FX Channel, или только сухой вокал без ревера. Соответствующий ползунок указывает, насколько давится микс во время нажатия кнопки. Кнопка L на контрол руме сбрасывает все нажатые Listen на индивидуальных каналах.
AFL/ PFL - Listen пре или пост-фейдерный.
Продолжение про Контрол Рум следует.
Итак, продублирую часть из старого FAQ:
Control Room Mixer (CRM )- это функция Кубейз/ Нуендо, которая дублирует соответствующий блок на микшере. Также, на CRM поступают сигналы preview при оффлайн процессинге и real-time export, метроном.
Настройка.
Основное правило для тех, кто все сводит только в Нуендо, не используя внешний пульт - выход мастер-шины в VST Connections (F4)/ Outputs должен быть установлен в Not Connected, иначе он будет дублировать выход Control Room.
1. Создаем выход на мониторы, для прослушивания (их может быть до трех штук, что очень удобно для переключения между ними).
F4/ Studio/ Add Channel/ Add Monitor. Назначаем выходы. На Control Room Mixer поялется вкладка Speakers под которой видны созданные мониторные шины и их конфигурация (Stereo, 5.1 и т.д.). Максимально возможное количество каналов связано с тем, какого типа выходная шина во вкладке outputs выбрана в качестве Main Mix. Например, если у Вас 2 выходные шины в проекте, одна стерео, другая 5.1 и в качестве Main Mix выбрана шина 5.1, то и максимально возможна конфигурация контрол рума будет 5.1. Выберете стерео - максимум, что Вы сможете услышать, будет стерео. Так же, именно шина Main Mix поступает на мониторы контрол рума. Справа от кнопки, меняющей конфигурацию на стерео - моно и т.д, есть маленькая кнопка, вызывающая MixConvert, где можно изменить параметры, скажем, даунмикса 5.1 в стерео или моно.
2. Создаем канал переговорного микрофона Talkback.
F4/ Studio/ Add Channel/ Add Talkback, где указываем соответствующий микрофонный вход
3. Создаем Cue send - раздача сабмикса актерам, певцам, музыкантам.
F4/ Studio/ Add Channel/ Add Cue.
После открытия всех вкладок на Control Room Mixer, получаем следующее (см. картинку):
Что здесь важно понимать:
То, что именно поступает на Cue и спикеры, выберается кнопками Mix/ Cue. Соответственно Вы можете послать актеру сигнал с выходной шины, микс, либо то, что накручено на вкладке Cue Send каждого канала. С выходными уровнями, я думаю, понятно - signal level.
Метроном поступает на каналы, где нажат Click, после чего активируются ползунки уровня метронома.
Кнопка TE (Talkback Enable) позволяет послать переговорный микрофон на соответствующий Cue Send. То есть, нажимаем кнопочку Talk и он поступает на Cue Send с нажатым TE. В преференсах есть прекрасная опция Disable Talkback During Recording, позволяющая автоматически отключать переговор во время записи и включать во время стопа и воспроизведения.
Talk Dim Level говорит насколько давить уровень всего во время переговора (в смысле, если микрофон мониторится через Кубейз/ Нуендо, он будет гаситься, чтобы не было завязки. Я так не делаю, но мало ли...).
LE - Listen Enable. Активирует функцию Listen (есть такая кнопочка на каждом канале). Отличие от Solo - вы слушаете только этот канал, не включая все, что связано с ним. То есть, можно послушать только хвост ревера на FX Channel, или только сухой вокал без ревера. Соответствующий ползунок указывает, насколько давится микс во время нажатия кнопки. Кнопка L на контрол руме сбрасывает все нажатые Listen на индивидуальных каналах.
AFL/ PFL - Listen пре или пост-фейдерный.
Продолжение про Контрол Рум следует.