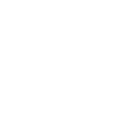R
Rustami
Guest
Где находится моно-кнопка, куда подевался клик метронома и как использовать Control Room Mixer.
Control Room Mixer (CRM )- это новая функция Нуендо, которая дублирует соответствующий блок на микшере. Также, на CRM поступают сигналы preview при оффлайн процессинге и real-time export.
Настройка.
Основное правило для тех, кто все сводит только в Нуендо, не используя внешний пульт - выход мастер-шины в VST Connections (F4)/ Outputs должен быть установлен в Not Connected, иначе он будет дублировать выход Control Room.
VST Connections/ Studio:
1. Создаем выход для мониторинга, то, куда поступает сигнал из канала Control Room в CRM. Для этого нужно нажать либо Add Channel либо щелкнуть правой клавишей мыши на поле внизу и выбрать Add monitor. Там вы можете указать тип монитора - стерео/ моно и т.д. Можно создать до четырех мониторов, после чего, либо переключая их кнопочкой Cycle Monitor Selection, либо выбирая соответствующий монитор в правом нижнем углу CRM, сравнивать звучание на разных мониторах.
2. Создаем выходы Studio. На них коммутируются треки проекта для последующей выдачи артистам/ музыкантам в студии. Другими словами, специальные аук-сенды.
3. Phones - выход на наушники.
4. Talkback - вход для переговорного микрофона.
5. Ext. Inputs - как и названо. Можно создать вход для мониторинга чего-либо еще.
Devices/ Control Room Mixer.
Нажимаем все маленькие черные стрелочки внизу и вверху этого чуда, чтобы видеть всю картину.
Канал Control Room регулирует уровень выдачи на мониторы, которые показаны в правом нижнем углу. Также они переключаются кнопочкой с буквами А, В... Над окном переключения мониторов есть другое, где можно переводить выбранный монитор в режим сурраунд/ стерео/ моно. Эти режимы запоминаются для каждого конкретного монитора и переключаются вместе с ними.
Над фейдером канала Control Room есть кнопочка Use reference level, которая позволяет переключать уровень для сравнения. Для установки - нужно установить уровень фейдером канала Control Room (кнопочка должна быть неактивна) и кликнуть на ней с клавишей ALT. После чего переключиться в режим обычного уровня и снова его установить в нужное значение.
Слева от этой кнопки есть переключатели того, что именно поступает на каналы Control Room Mixer.
Ниже этих кнопочек есть кнопка clik, под которой есть поле для цифрового ввода и ползунок. Кнопка активируте подачу клика метронома на этот канал, цифры - с каким уровнем и ползунок - панораму клика.(касается всех каналов CRM)
Еще ниже - кнопка LE (Listen Enable). Позволяет коммутировать сигнал с Listen шины Нуендо на конкретный канал CRM. Также можно установить с каким уровнем будет звуать основной микс во время прослушивания каналов микшера Нуендо через Listen.
Кнопка DIM - позволяет уменьшить уровень подачи на мониторы до указанного уровня.
Кнопка TALK - посылает сигнал с переговорного микрофона на каналы Studio с включенным TE (Talkback Enable). Под ней есть поле для цифрового ввода. Оно определяет, насколько будет уменьшаться уровень прослушивания микса во время нажатия этой кнопки.
Все остальное мне кажется очевидным. Кое-что дополню позже. Призываю всех участвовать в этом топике.
Control Room Mixer (CRM )- это новая функция Нуендо, которая дублирует соответствующий блок на микшере. Также, на CRM поступают сигналы preview при оффлайн процессинге и real-time export.
Настройка.
Основное правило для тех, кто все сводит только в Нуендо, не используя внешний пульт - выход мастер-шины в VST Connections (F4)/ Outputs должен быть установлен в Not Connected, иначе он будет дублировать выход Control Room.
VST Connections/ Studio:
1. Создаем выход для мониторинга, то, куда поступает сигнал из канала Control Room в CRM. Для этого нужно нажать либо Add Channel либо щелкнуть правой клавишей мыши на поле внизу и выбрать Add monitor. Там вы можете указать тип монитора - стерео/ моно и т.д. Можно создать до четырех мониторов, после чего, либо переключая их кнопочкой Cycle Monitor Selection, либо выбирая соответствующий монитор в правом нижнем углу CRM, сравнивать звучание на разных мониторах.
2. Создаем выходы Studio. На них коммутируются треки проекта для последующей выдачи артистам/ музыкантам в студии. Другими словами, специальные аук-сенды.
3. Phones - выход на наушники.
4. Talkback - вход для переговорного микрофона.
5. Ext. Inputs - как и названо. Можно создать вход для мониторинга чего-либо еще.
Devices/ Control Room Mixer.
Нажимаем все маленькие черные стрелочки внизу и вверху этого чуда, чтобы видеть всю картину.
Канал Control Room регулирует уровень выдачи на мониторы, которые показаны в правом нижнем углу. Также они переключаются кнопочкой с буквами А, В... Над окном переключения мониторов есть другое, где можно переводить выбранный монитор в режим сурраунд/ стерео/ моно. Эти режимы запоминаются для каждого конкретного монитора и переключаются вместе с ними.
Над фейдером канала Control Room есть кнопочка Use reference level, которая позволяет переключать уровень для сравнения. Для установки - нужно установить уровень фейдером канала Control Room (кнопочка должна быть неактивна) и кликнуть на ней с клавишей ALT. После чего переключиться в режим обычного уровня и снова его установить в нужное значение.
Слева от этой кнопки есть переключатели того, что именно поступает на каналы Control Room Mixer.
Ниже этих кнопочек есть кнопка clik, под которой есть поле для цифрового ввода и ползунок. Кнопка активируте подачу клика метронома на этот канал, цифры - с каким уровнем и ползунок - панораму клика.(касается всех каналов CRM)
Еще ниже - кнопка LE (Listen Enable). Позволяет коммутировать сигнал с Listen шины Нуендо на конкретный канал CRM. Также можно установить с каким уровнем будет звуать основной микс во время прослушивания каналов микшера Нуендо через Listen.
Кнопка DIM - позволяет уменьшить уровень подачи на мониторы до указанного уровня.
Кнопка TALK - посылает сигнал с переговорного микрофона на каналы Studio с включенным TE (Talkback Enable). Под ней есть поле для цифрового ввода. Оно определяет, насколько будет уменьшаться уровень прослушивания микса во время нажатия этой кнопки.
Все остальное мне кажется очевидным. Кое-что дополню позже. Призываю всех участвовать в этом топике.