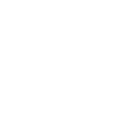Directore я чесно сказать не понял про какой пин речь. я если чесс-но никада так не коннектил - у меня выделенка. В общих чертах - нужно врубить на мобиле блютуцц, поставить от мобилы дрова на комп чтобы он видел спецом мобилу как модем, прописать настройки там и там.
http://www.mobi.kz/gprs/?go=bluetooth
ИНСТРУКЦИЯ:
Если Bluetooth уже установлен, то пропустите этот раздел.
Установка драйверов для разных моделей Bluetooth'ов практически одинакова.
(типа имеется ввиду для блютуца который в компе торчит)
Вставьте диск в CD-привод. (Желательно чтобы Bluetooth был отключен от компьютера во время установки). Если у вас запуститься автоматически программа по установке программного обеспечения и драйверов, следуйте инструкциям мастера установки, и вы без проблем установите драйвера. Для этого достаточно соглашаться со всем, что он вам предложит. Если автоматически мастер установки не запустился, то вам необходимо будет вручную запустить инсталляционный файл с диска.
Рассмотрим пример установки Bluetooth на базе программы BlueSoleil.
Автоматически программа не запустилась с диска. Поэтому мы открыли проводник и нашли инсталляционные файлы на диске в папке BlueSoleil 1.6.
Запускаем файл setup.exe
Выбираем Английский язык.
Нажимаем "ОК".
Нас приветствует мастер установки.
Вобщем нажимаем "Next/Далее"
Мы принимаем правила Лицензионного соглашения нажимаем "Yes/Да".
Оставляем директорию, куда будет устанавливаться программное обеспечение, по умолчанию.
Нажимаем "Next/Далее"
Подождите пока идет процес копирования файлов. Это может занять несколько минут.
Потом мастер начнет устанавливать сервисы вашего Bluetooth'а. Среди них также будет сервис Bluetooth Modem. (Данный сервис подходит ко всем моделям телефонов и не требует дополнительной установки драйверов именно под модель вашего телефона.)
Все установка завершена.
Нажмите "Finish/Готово" чтобы перезагрузить компьютер.
Во время перезагрузки подключите Bluetooth к компьютеру.
После перезагрузки откроется программа, с помощью которой вы будите подключать телефон к компьютеру.
При первом запуске вас попросят ввести ваше имя, которое будет видно другим устройствам, когда они будут подсоединяться к компьютеру.
Остальные параметры нас не очень волнуют.
Нажимаем "ОК".
Все на этом установка программного обеспечения и драйверов завершена.
Подключение телефона к компьютеру "запаривание устройств".
Запускаем программу, которая работает с блютусом.
Включаем блютус на телефоне.
Нажимаем на оранжевый шар, программа начнет поиск устройств, которые находятся в радиусе действия. Обычно это 10 метров.
После поиска появится устройства, которые нашел наш менеджер. Два раза щелкаем по телефону — в желтую рамочку будет обведены сервисы, которые поддерживает телефон.
Выберем значок телефона с землей и щелкнем по нему (он отмечен красной галочкой).
В первый раз появиться окно, которое спросит: "Автоматически устанавливать соединение, когда программы Windows пытаются подключиться к COM порту?".
Нажмите "Да".
После чего у вас попросят ввести любой код на телефоне. Введите 0000. И потом введите его в поле passkey на компьютере.
Нажмите "ОК". "Спаривание" устройств завершено.
Теперь они смогут обмениваться данными.
Код можно выбрать произвольный, самое главное, чтобы он совпадал, какой ввели в телефон такой введите и на компьютере.
Запустите "Диспетчер устройств" ("Пуск/ Start" -> "Настройки/ Settings" -> "Панель управления/ Control Panel" -> "Система/ System" -> перейдите на вкладку "Оборудование/ Hardware" -> "Диспетчер устройств/ Device Manager").
В категории Модемы выберите "Bluetooth DUN Modem" (Bluetooth Dial-Up Network Modem).
Два раза щелкните по нему, чтобы открыть свойства модема.
Выбираем вкладку "Дополнительные параметры связи" и вбиваем строку инициализации:
AT+CGDCONT=NNN,"IP","XXXXXXX"
где NNN - CID номер интернет профиля в телефоне, а XXXXXXX - название точки доступа интернета.
Обычно строка выглядит так:
K-mobile (28 символов)
AT+CGDCONT=1,"IP","k-mobile"
Beeline (39 символов)
AT+CGDCONT=1,"IP","internet.beeline.kz"
Kcell/Active (28 символов)
AT+CGDCONT=1,"IP","internet"
При наборе строки инициализации имеются следующие тонкости:
• указанный регистр букв в тексте команды и названии параметра (IP) рекомендуется соблюдать, т.к. некоторые GPRS модемы не воспринимают команды, указанные строчными буквами.
• кавычки должны быть простыми двойными (ASCII код 0x22), и не парами одинарных кавычек
• не следует вводить пробелы и ставить лишние знаки препинания
• в некоторых случаях необходимо опустить начальные буквы АТ- команды и ввести строку
начиная сразу со знака "+".
• CID - идентификатор контекста. Целое число. Некоторые мобильные терминалы требуют, чтобы на них были прописаны профили доступа к сети GPRS . В этом случае cid в команде и cid на терминале должны совпадать. Обычно CID=1.
Если у вас SonyEricsson (кроме моделей P800, P900, P910, P990), читаем далее.
Чтобы посмотреть ваш CID заходим: Меню -> Связь -> Передача Данных -> Учетные Записи -> выбираете профиль интернета (если его нет, то в WAP настройках есть инструкция по созданию профиля) -> Функции -> Инф. учетн. записи -> смотрим значение поля "Внешний Индетификатор:" NNN. Где NNN и будет номер CID.
Нажимаем "ОК".
Возвращаемся к нашему соединению. Которое можно всегда вызвать, выбрав телефон и нажать на иконку, которая была отмечена красной галочкой пару шагов назад.
Необходимо указать имя пользователя и пароль учетной записи.
K-mobile, Kcell и Active оставляет эти поля пустыми.
Пользователи сети Beeline должны обязательно указать:
Имя пользователя: @internet.beeline
Пароль: beeline
Проверьте телефон дозвона.
Для большинства телефонов необходимо ввести номер *99***1#
Если у вас смартфон Nokia или SonyEricsson P900, P910i, P990 (обычно любой телефон под управлением операционной системы Symbian)
введите *99#
Если у вас SonyEricsson (не указанный выше) то номер телефона будет другим. Вспомните чему равен CID номер профиля интернета (CID номер мы пробивали, когда добавляли строку инициализации). И номер дозвона для Sony Ericsson будет *99***CID# где CID - цифра от 1 до 9.
Все настройка завершена, нажмите "Вызов".
Возможно на телефоне появиться сообщение (обычно на нокиях) "Разрешить доступ устройству ...?" Нажмите "Да". В настройках телефона можно будет выставить компьютер как Trusted Device (устройство, которому можно доверять, и производить любые действия без запроса.
Вот в принципе и все.